win11图片默认打开方式怎么设置?我们在使用win11系统的时候会发现自己图片上的图片默认打开方式怎么不一样了,那么这要怎么设置?下面就让本站来为用户们来仔细的介绍一下win11图片默认打开方式设置方法吧。
win11图片默认打开方式设置方法
1、首先我们按下快捷键win+r开启运行窗口输入指令regedit,按下回车确认。

2、然后会打开注册表管理器,在其中我们依次找到”HKEY_LOCAL_MACHINESOFTWAREMicrosoftWindows Photo ViewerCapabilitiesFileAssociations“文件。
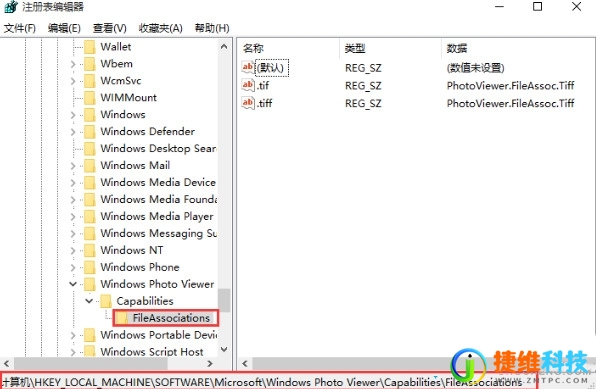
3、接着我们在该界面之中右键选择“新建→字符串值”,将新建值名称改为图片的扩展名“.jpg”格式。
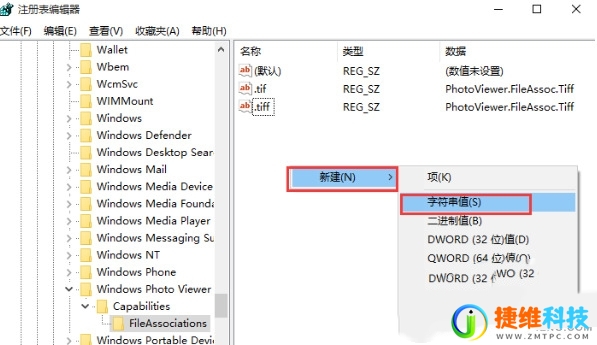
4、这时我们双击选择创建好的“.jpg”格式图片,将其数值数据填改为“PhotoViewer.FileAssoc.Tiff”,单击“确定”选项。
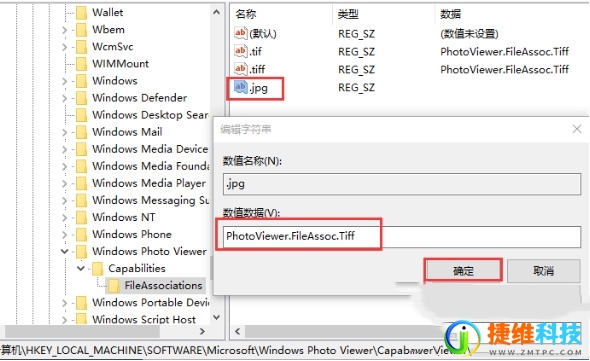
5、最后我们右键点击照片时就会出现打开方式,选择照片查看器打开就可以啦。
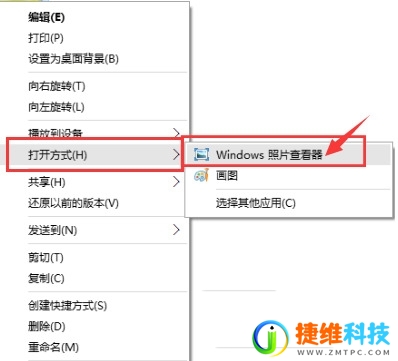
 微信扫一扫打赏
微信扫一扫打赏 支付宝扫一扫打赏
支付宝扫一扫打赏