我们在使用win11系统上网的时候是需要网络的,但是也有不少的用户们在询问win11网络老是断怎么回事?用户们可以打开windows终端来看进行设置,下面就让本站来为用户们来仔细的介绍一下win11网络老是断开又连接的解决方法吧。
win11网络老是断开又连接的解决方法
方法一:
1、首先,按键盘上的【 Win + X 】组合键,或右键点击任务栏上的【开始图标】,在打开的菜单项中,选择【Windows 终端 (管理员)】。

2、管理员: Windows PowerShell 窗口,输入并按回车执行【netsh winsock reset】命令。
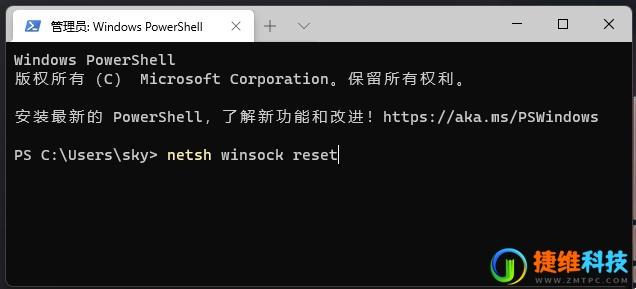
3、命令执行成功,会提示【成功地重置 winsock 目录。你必须重新启动计算机才能完成重置】。

方法二:
1、首先,按键盘上的【 Win + X 】组合键,或右键点击任务栏上的【Windows开始图标】,打开的隐藏菜单项中,选择【计算机管理】。
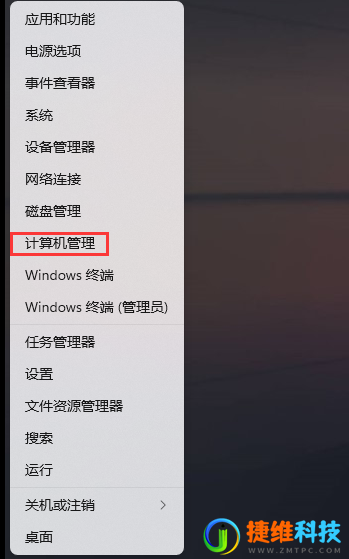
2、计算机管理窗口,左侧点击【系统工具】 --【设备管理器】,然后在右侧,找到并点击【网络适配器】。

3、展开网络适配器后,找到网卡设备,选择后点击【右键】,接着在打开的菜单项中,选择【属性】。
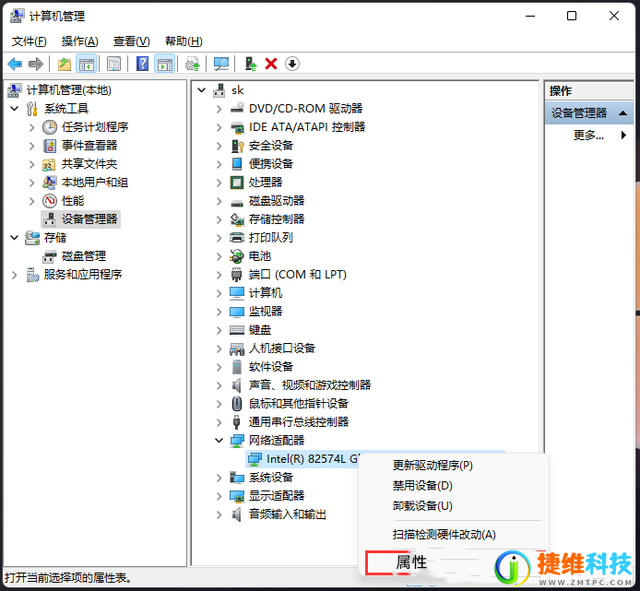
4、网卡设备属性窗口,切换到【电源管理】选项卡,【取消勾选】允许计算机关闭此设备以节约电源,然后点击【确定】。
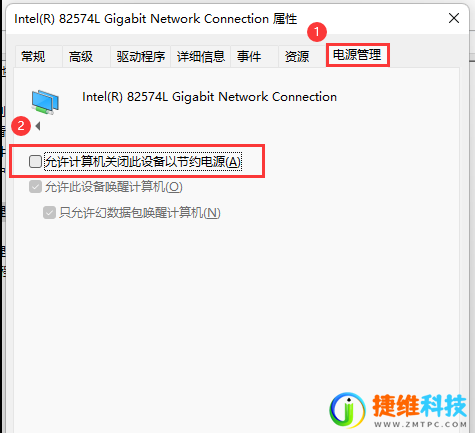
方法三:
1、打开运行(Win+R),输入【cmd】命令,按确定或回车,打开命令提示符窗口;
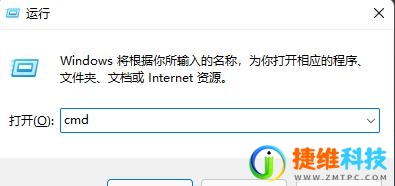
2、命令提示符窗口中,输入并按回车执行【ipconfig /flushdns】 命令,成功就会提示:已成功刷新 DNS 解析缓存;

3、DNS缓存信息清空之后,再次输入命令来检查;
ipconfig /displaydns 显示 DNS 解析程序缓存的内容。
ipconfig /flushdns 清除 DNS 解析程序缓存。
ipconfig /renew 更新指定适配器的 IPv4 地址。
ipconfig /registerdns 刷新所有 DHCP 租用并重新注册 DNS 名称。
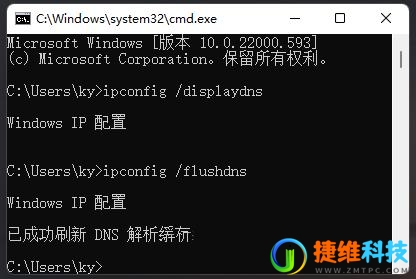
4、如果在执行【ipconfig /flushdns】命令的时候,提示无法刷新 DNS 解析缓存:执行期间,函数出了问题,一般是本地的 DNS Client 服务没有正常启动导致的。运行中,打开服务(services.msc),找到名称为【DNS Client】的服务,重新启动即可。

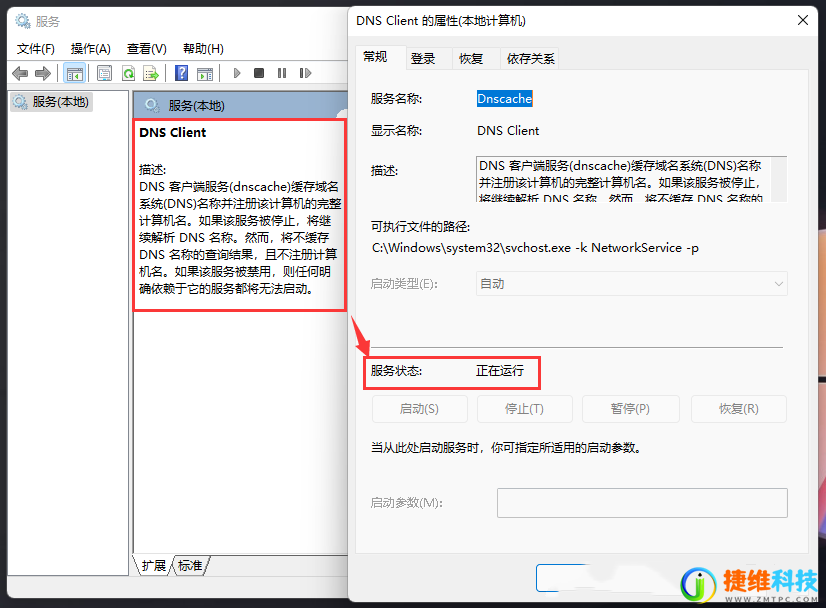
 微信扫一扫打赏
微信扫一扫打赏 支付宝扫一扫打赏
支付宝扫一扫打赏