我们win11系统使用的时间久了,就会产生很多的缓存文件,我们将这些文件清理之后,能够减少空间占用、防止文件错误还能够提升运行的性能,要如何操作才能够快速清理呢,今日的win11教程就来为广大用户们进行解答,接下来让我们一起来看看完整的操作步骤吧。
win11快速清理电脑缓存操作方法:
1、在键盘上按住Windows键+R键,调出运行菜单。
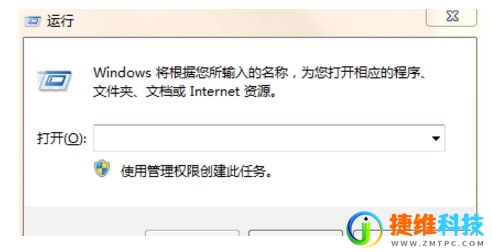
2、在弹框中输入%temp%,并点击确定。
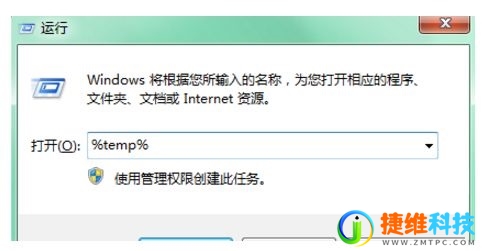
3、在弹出的文件夹中,ctrl+A全选文件。

4、右键,选择删除,或者直接按Delete键删除文件夹里的所有文件。

5、优化电脑自动更新,点击进入控制面板-系统和安全-启动或禁用自动更新,关掉自动更新。
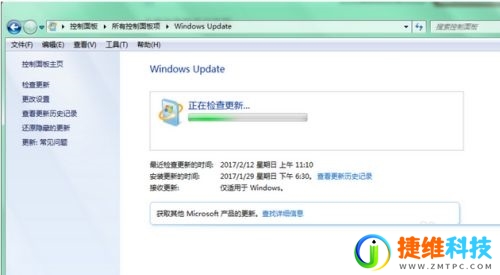
6、平时使用的软件,浏览器等也是保留了大量的缓存,所以对软件也要进行缓存清理。
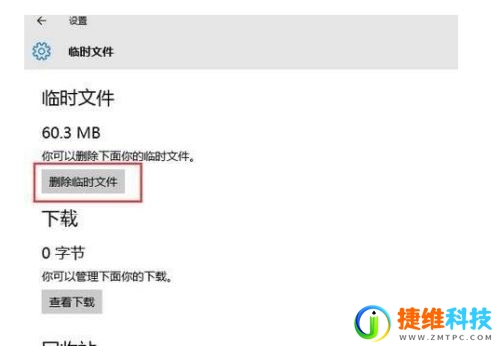
 微信扫一扫打赏
微信扫一扫打赏 支付宝扫一扫打赏
支付宝扫一扫打赏