我们在使用win11系统的时候有时候会不小心点到英文语音,这就会使得我们的电脑变成英文界面,那么这要怎么办?用户们可以删除不需要的显示语言,下面就让本站来为用户们来仔细的介绍一下Win11删除不需要的显示语言的方法吧。
Win11删除不需要的显示语言的方法
方法一:设置
按 + 打开“设置”应用,从导航窗格中转到“时间和语言”,然后单击“语言和地区”。WindowsI
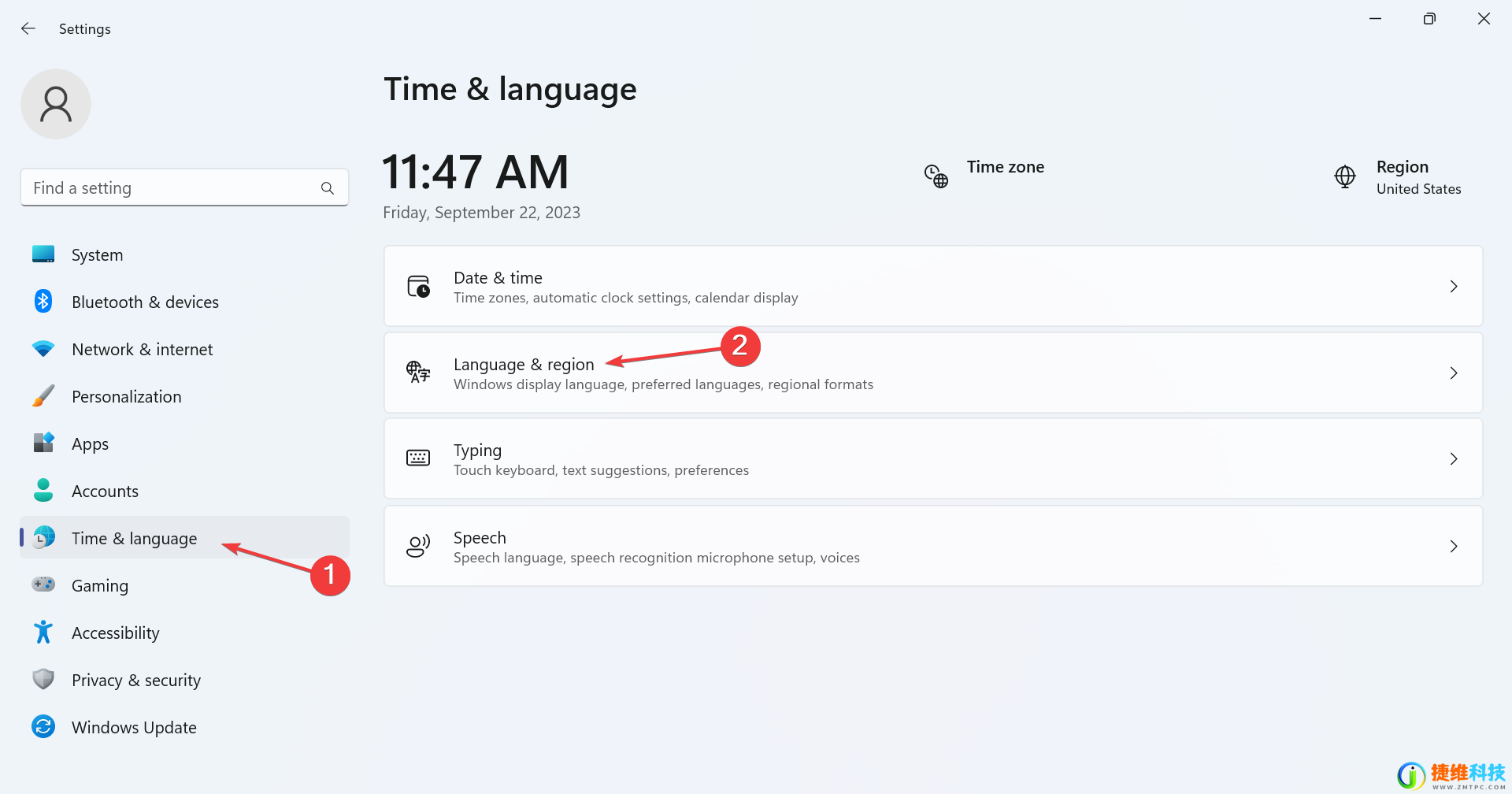
单击要删除的显示语言旁边的省略号,然后从弹出菜单中选择“删除”。
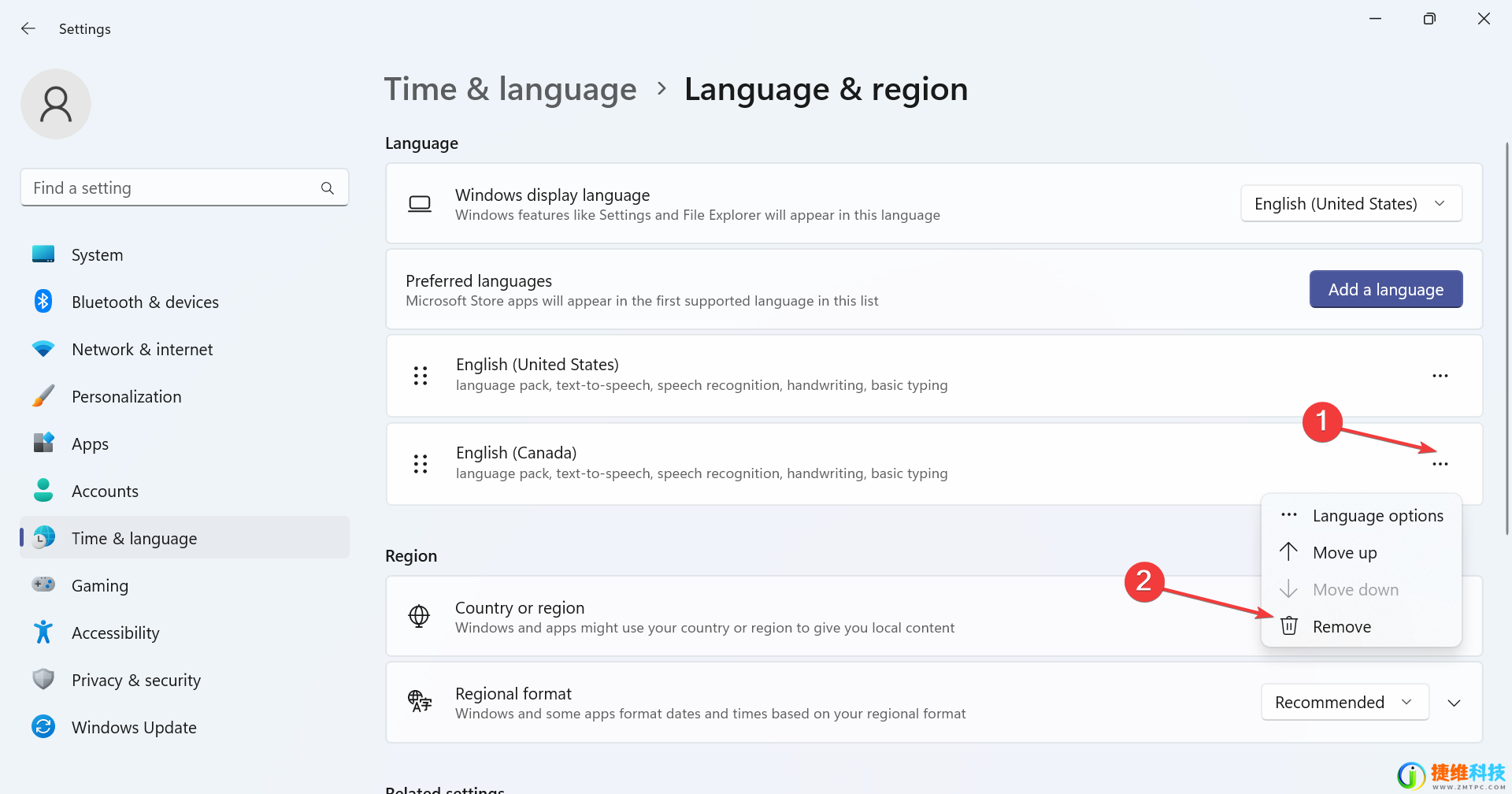
在出现的确认提示中单击“是”。
最后,重新启动计算机以应用更改。
方法二:使用Windows PowerShell
若要在 Windows 11 中使用 PowerShell 删除语言包,请按 + 打开“搜索”,在文本字段中键入 PowerShell,右键单击相关搜索结果,然后选择“以管理员身份运行”。WindowsS
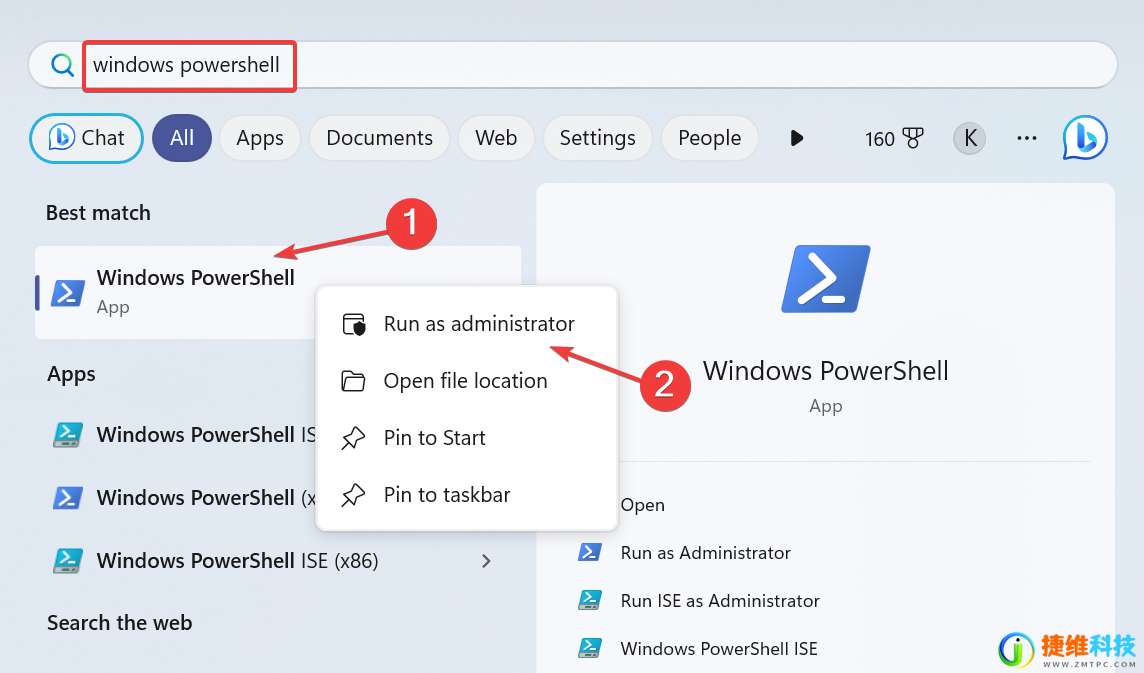
在 UAC 提示符下单击“是”。
现在,粘贴以下命令并点击以查看已安装的语言包:EnterGet-WinUserLanguageList

从语言列表中,确定要删除的首选语言的语言标记。例如,它是英语(美国)的en-US。
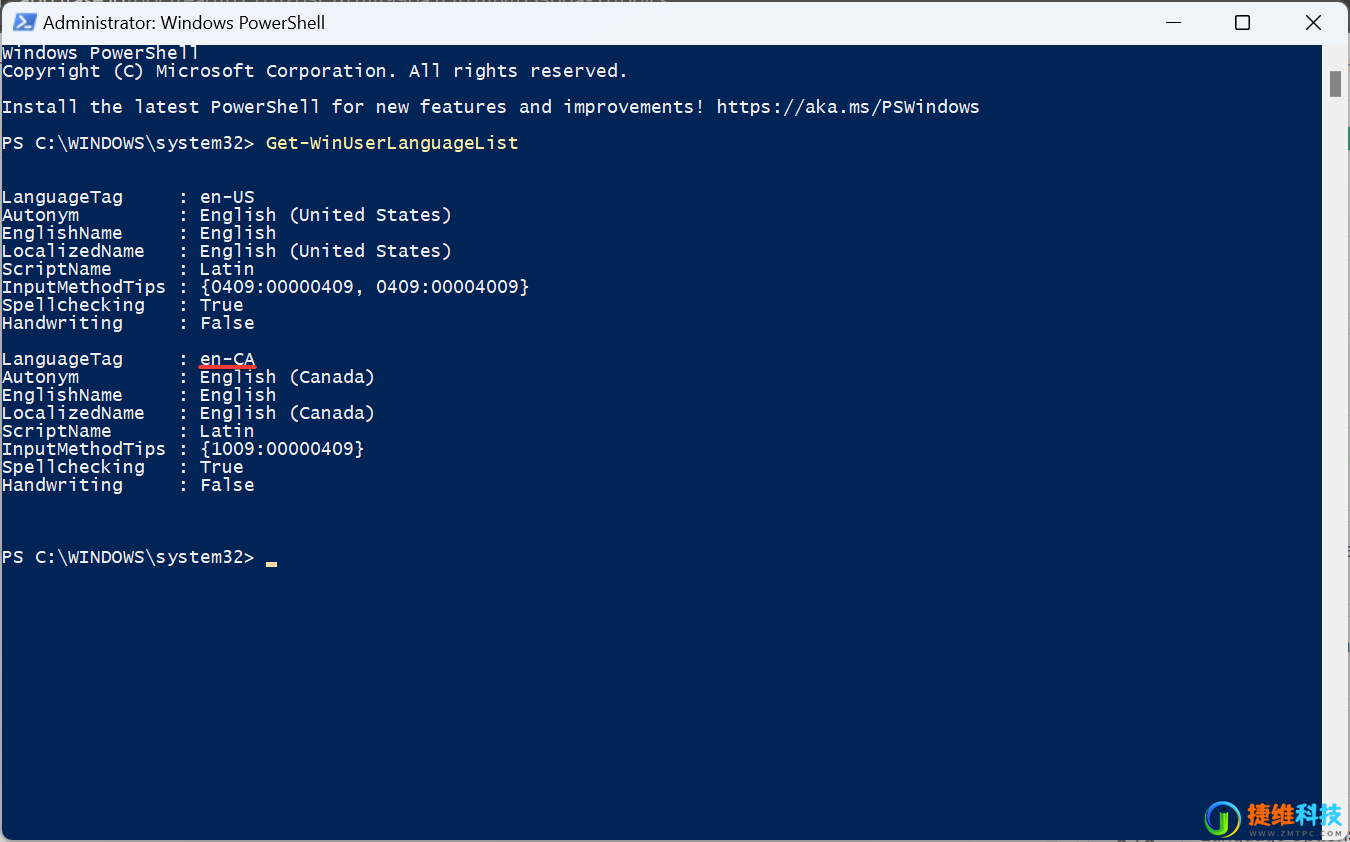
现在,运行以下命令:$LangList = Get-WinUserLanguageList
执行以下命令,同时将 Tag 替换为之前复制的语言标记:$MarkedLang = $LangList | where LanguageTag -eq “Tag”
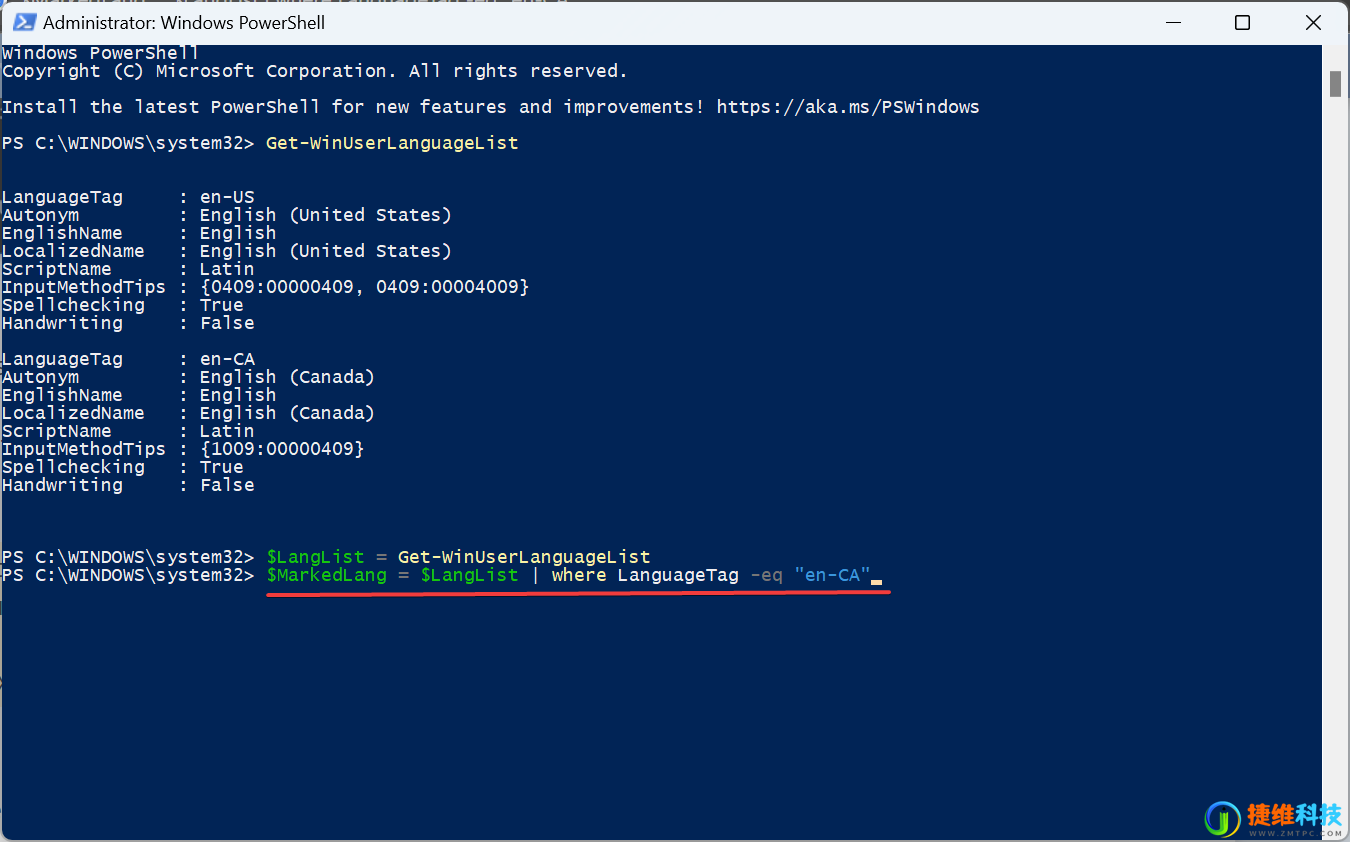
运行以下命令以删除所选语言:$LangList.Remove($MarkedLang)
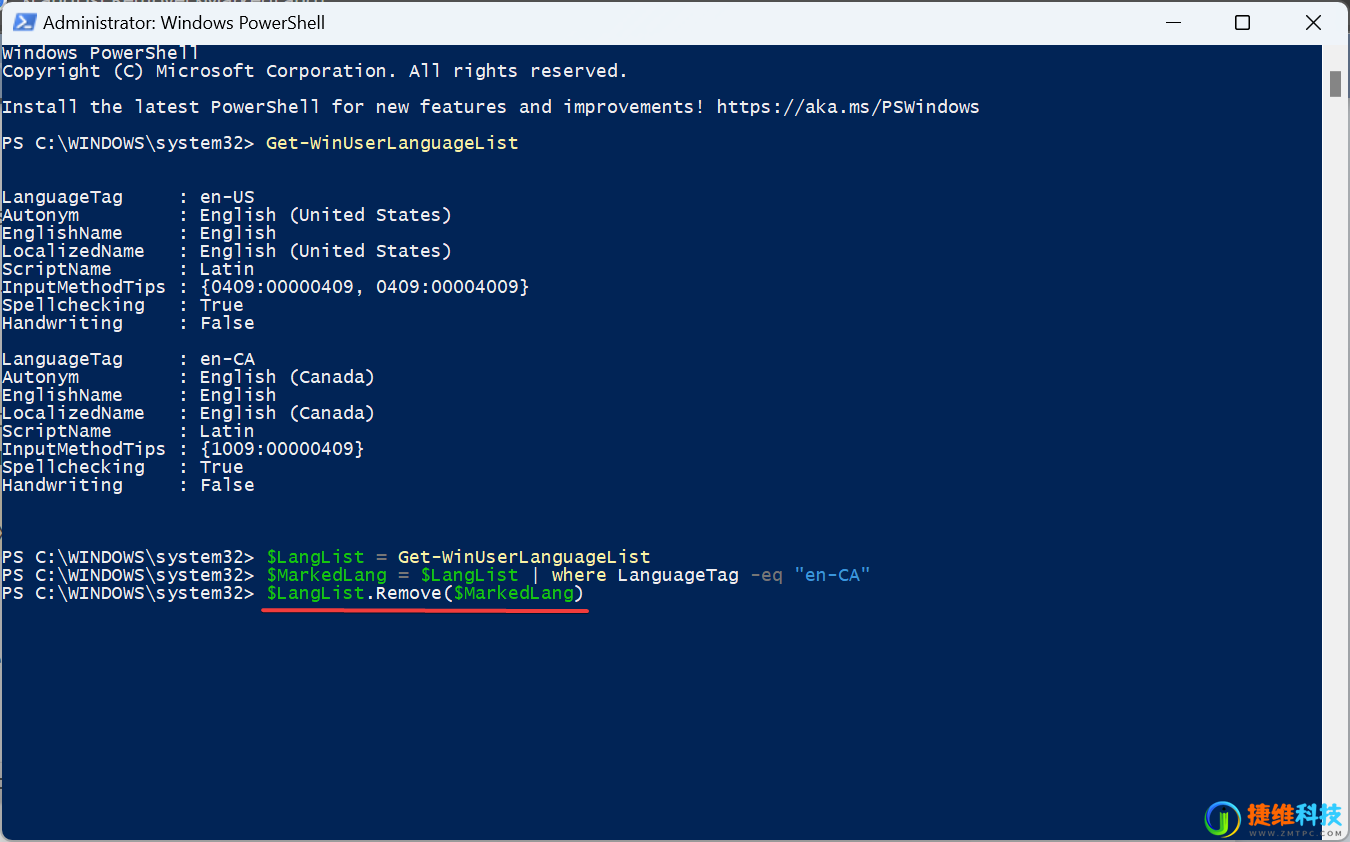
最后,执行以下命令:Set-WinUserLanguageList $LangList -Force

重新启动计算机以使更改生效(如果之前删除了默认语言)。并确保将系统语言更改为新的语言
方法三:使用注册表编辑器
按 + 打开运行,在文本字段中键入 regedit,然后点击。WindowsREnter
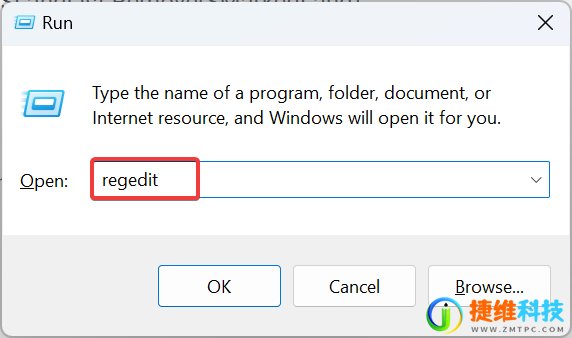
在出现的提示中单击“是”。
在地址栏中粘贴以下路径并点击:EnterHKEY_USERS/.DEFAULT/Keyboard Layout/Preload
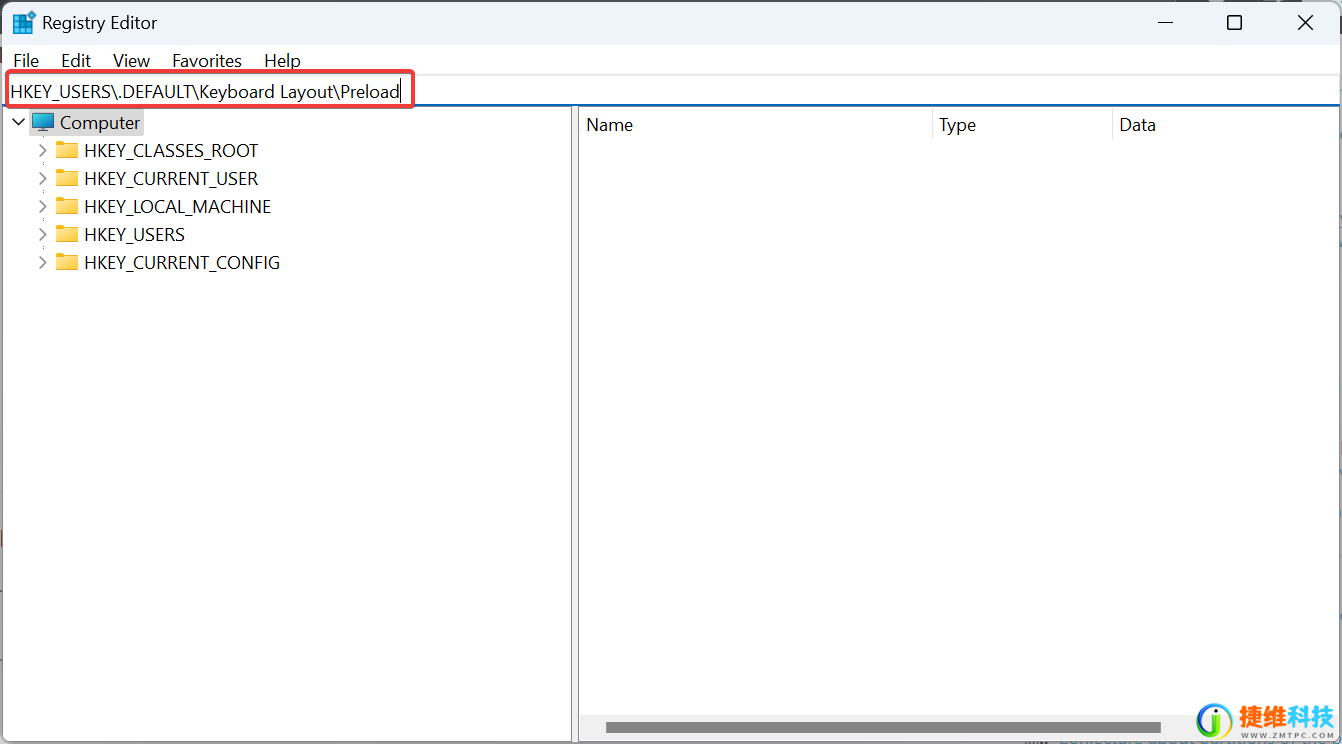
您现在将找到此处列出的所有语言,尽管命名不正确。我们将使用键盘标识符来找出答案。
双击注册表中的条目,然后复制“值”数据。
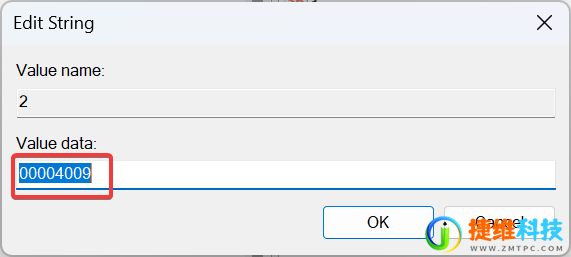
现在,在Microsoft的官方博客文章上按 +,粘贴您之前复制的值,并确定相应的语言。CtrlF
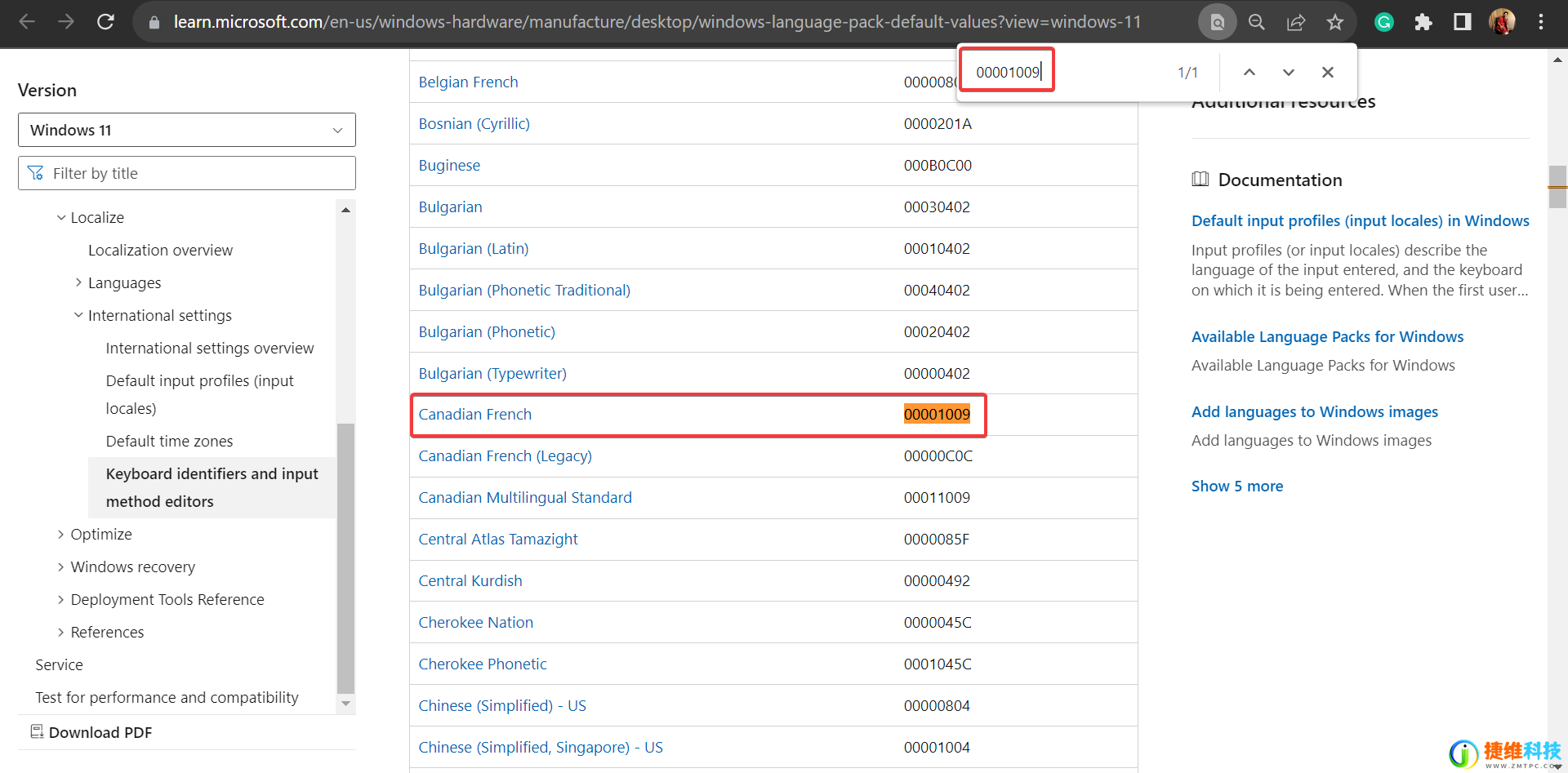
找到后,右键单击该键并选择“删除”以删除语言包。
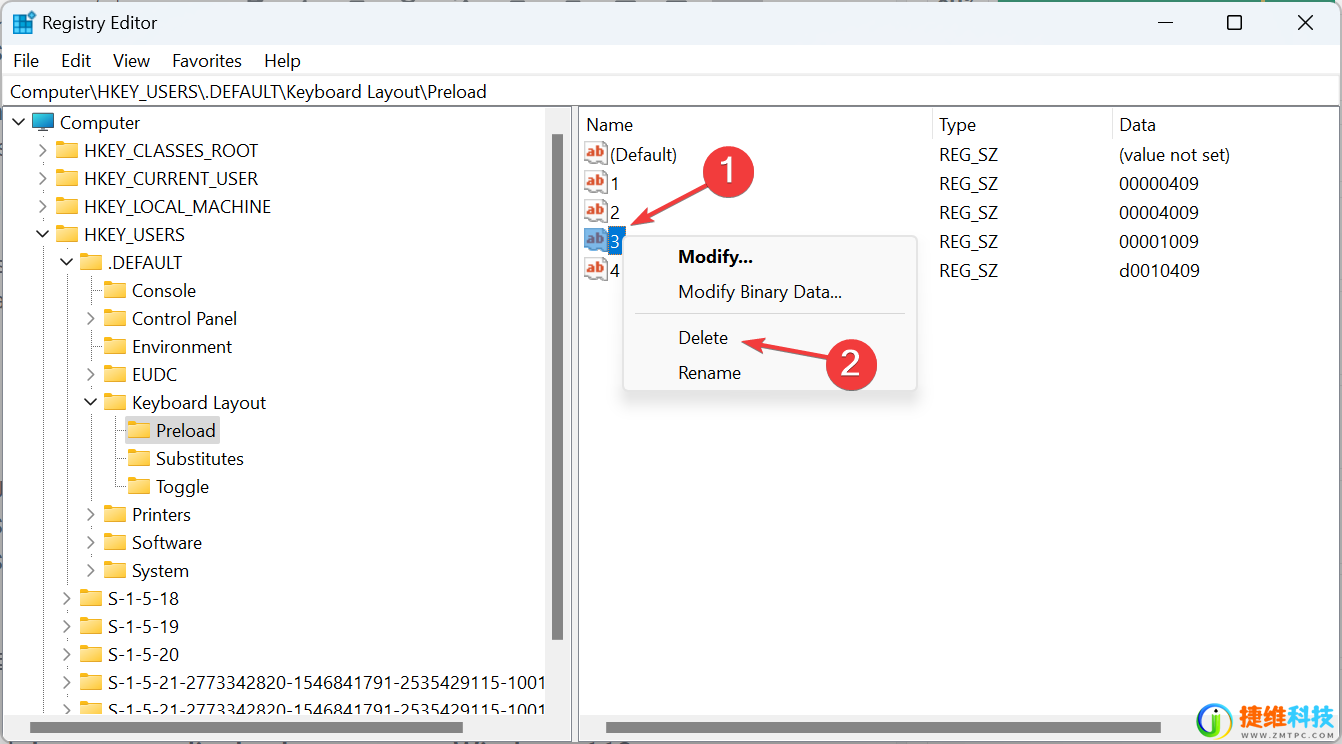
在确认提示中单击“是”。
同样,还要从以下位置删除密钥:HKEY_CURRENT_USER/Keyboard Layout/PreloadHKEY_USERS/.DEFAULT/Control Panel/International/User ProfileHKEY_USERS/.DEFAULT/Control Panel/International/User Profile System Backup
如果您无法在 Windows 11 中删除键盘语言,则删除注册表中的相应条目就可以了!
 微信扫一扫打赏
微信扫一扫打赏 支付宝扫一扫打赏
支付宝扫一扫打赏