我们win11电脑中的IIS管理器是一个用于配置应用程序池或网站、FTP站点、SMTP或NNTP站点的图形界面,很多用户有使用的需求,可是完全不知道应该如何操作才能够开启此程序,需要通过control命令来启动,本期的win11教程就为广大用户们带来详细方法,有需要的用户可以按照正文中的步骤进行操作。
操作方法如下:
1、打开运行(Win+R),输入control命令,按确定或回车,可以快速打开控制面板。
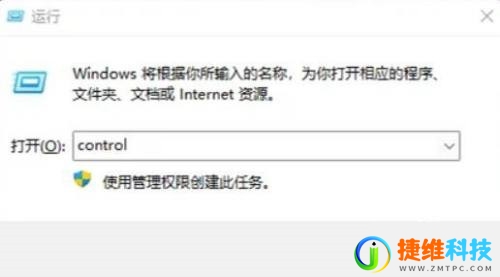
2、所有控制面板项窗口,切换到大图标查看方式,然后找到并点击调整计算机的设置下的程序和功能。

3、当前路径为:控制面板 - 所有控制面板项,程序和功能窗口,左侧点击启用或关闭Windows功能。
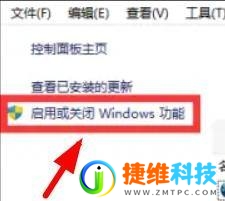
4、Windows 功能窗口,找到并勾选Internet Information Services,当看到系统提示:Windows已完成请求的更改,就可以关闭当前窗口。
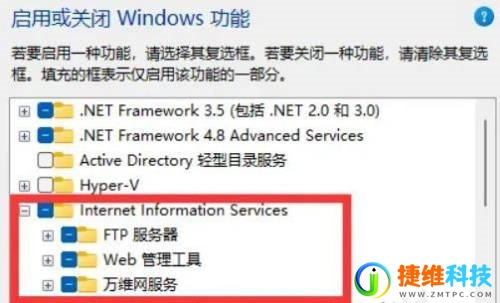
5、重启电脑后,使用Windows搜索,就可以找到Internet Information Services (IIS)管理器应用,启用即可。
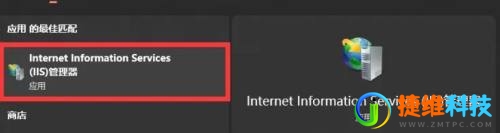
 微信扫一扫打赏
微信扫一扫打赏 支付宝扫一扫打赏
支付宝扫一扫打赏